If you need to give someone elevated permissions in the site, there are two ways to do that. One of them is via "Employee Permissions", the other is via "Supervisor Rules". We are going to cover the Employee Permissions in this article.
Employee Permissions dictate users' access to certain features in the system, such as reports, Message Blasts, etc. Site Admins will always have all permissions enabled and hard-coded in. Supervisors and Basic Users on the other hand can be given some, all, or none of these permissions.
To begin, go here: (Admin Tab -> Employees -> Employee Permissions)
You'll arrive at a page with a bunch of names and checkboxes.
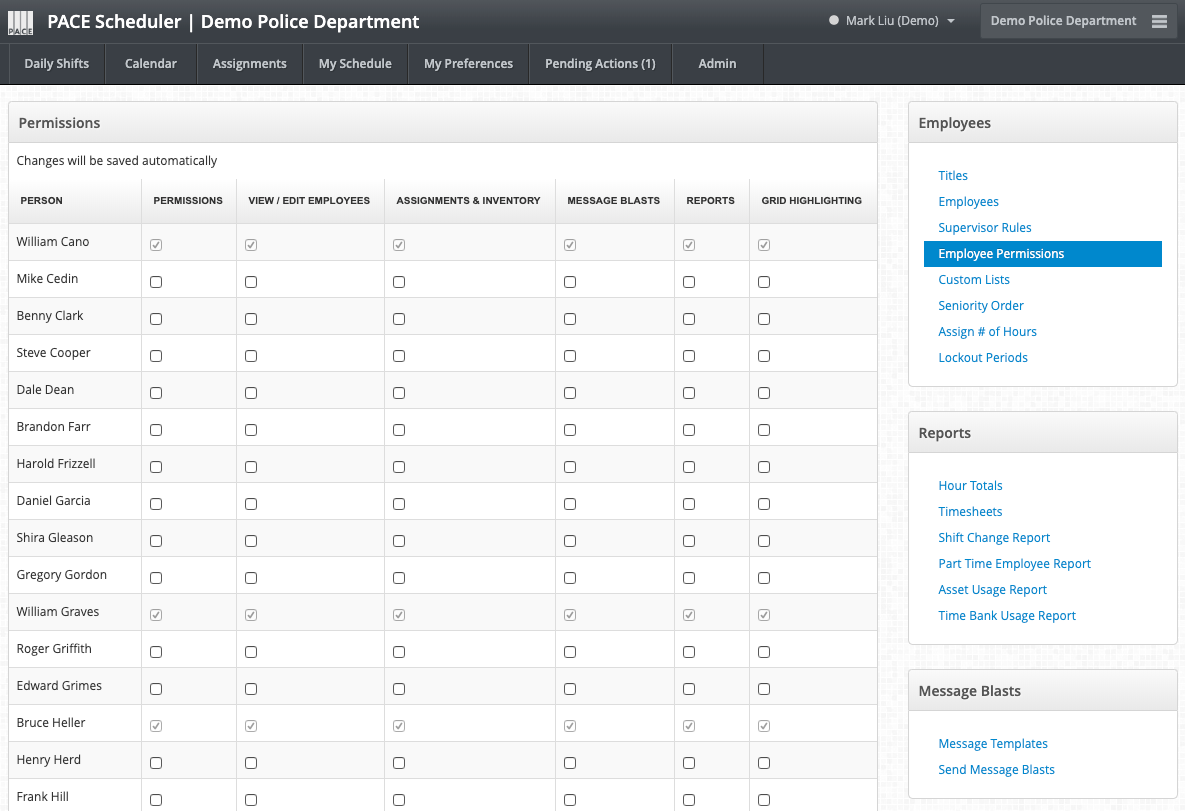
Each user on your site has their own respective row of checkboxes. These checkboxes correspond to a permission that you can enable/disable for that person. Checked = enabled, Unchecked = disabled.
These permissions save on-the-fly as you click them, there is no need to click a "Save" button of any kind.
At the time of this writing, there are 6 different permissions for you to choose from. Permissions, View/Edit Employees, Assignments & Inventory, Message Blasts, Reports, and Grid Highlighting. The first 2 will likely only be enabled for Admins, whereas the last 4 are a free-for-all.
Permissions
If this box is checked for a user, then that user will be able to access this exact permissions page we are currently talking about, and will be able to enable/disable permission for people in the department, including themself.
This particular permission will likely only be enabled for your site Admins.
View/Edit Employees
If checked, this box will allow the user to add, remove, and edit employees on the site, including themself. This includes the ability to edit things like group assignments, job types, names, email addresses, etc.
This particular permission will likely only be enabled for your site Admins and possibly a select-few supervisors.
Assignments & Inventory
If checked, the user will have the ability to add, edit, remove, and assign assets (cars, guns, etc.) as well as Areas/Beats/Sectors/etc. (each department uses different terminology).
This does NOT give them the ability to assign Special Assignments, Overtime, Time Offs, etc. It is strictly for Assets and regular Assignments.
For further info regarding regular Assignments, see the Assignments Tab (Beats/Zones/Sectors/etc.) cheat sheet.
Message Blasts
If checked, the user will be able to send Message Blasts. These are the one-way emails/texts that you can send to individuals, groups of people, or the entire dept.
For further info regarding Message Blasts, see the Extra Shifts/Message Blasts Interactive Tutorial.
Reports
If checked, the user will be able to view various reports for all other users int he department, rather than just their own reports.
There are many different reports in our system, but a good place to start learning about a couple of them would be the Reports & Payroll category in our help docs.
Grid Highlighting
If checked, the user will be able to utilize the Grid Highlighting features on the Calendar Tab, including the ability to leave daily notes, block time off on certain days, and of course apply highlights to certain cells.
For further info regarding Grid Highlighting, see the Column Highlights/Daily Notes/Blocking Time Off Interactive Tutorial.