Supervisor Rules allow you to define request flows as well as give certain people various permissions, without them having to be full site admins.
These rules also dictate email/text/app notifications that are exchanged during the request process. (e.g. someone submits a request, who should be notified).
---
You can set up as many rules as you need, including setting up multiple rules for one person if required.
To begin, go here: (Admin Tab -> Employees -> Supervisor Rules)
Supervisor Rules are broken into 3 sections...
- Supervisors
- Permissions
- Subordinates
We'll cover each of these in order below.
Supervisors
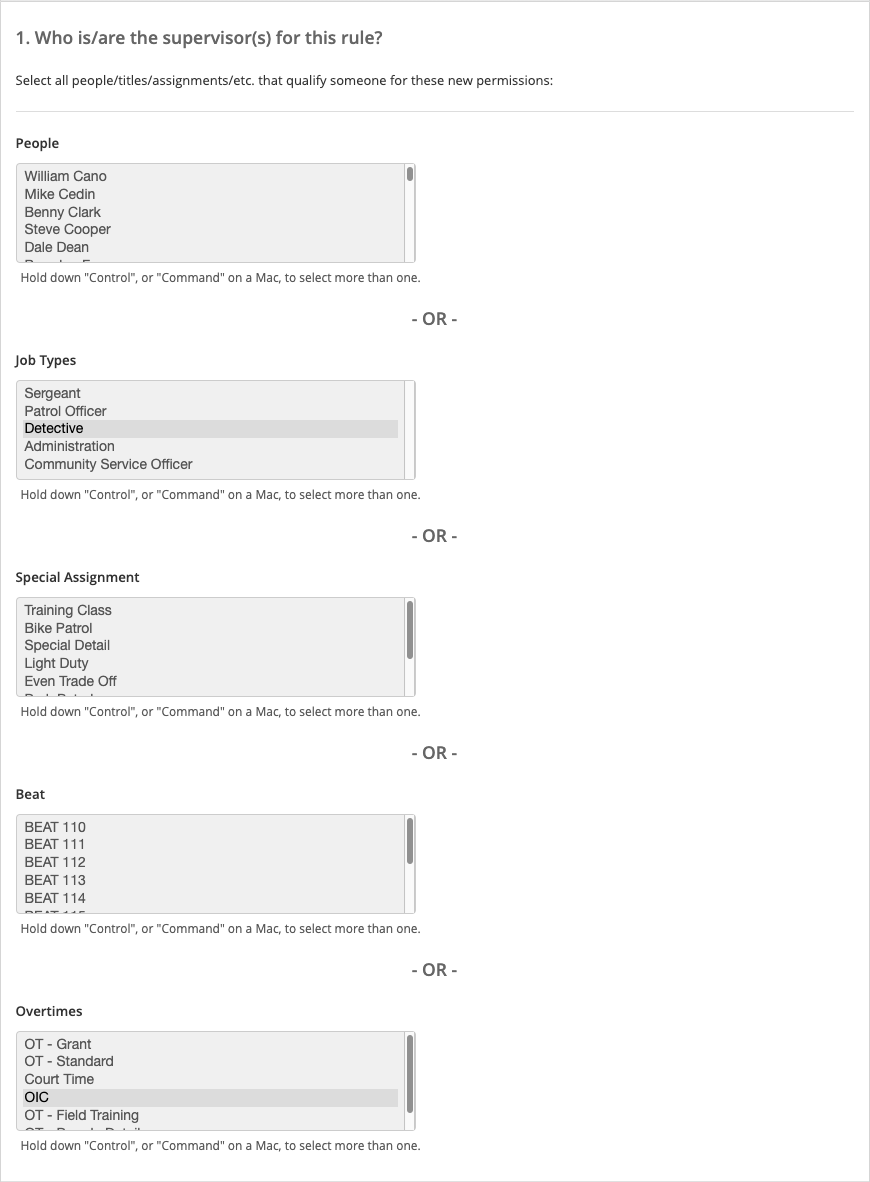
This is where you actually define who the supervisors for this rule are. These supervisors can be specific people or job types (each person only has one job type, so this lets you select all of them in one click).
You can also select shift items themselves as "Supervisors". Shift items are things like Special Assignments, Overtime Types, and Assignments (Beat/Areas/Sectors/etc.). If you select one of these shift items as a "Supervisor", then anytime someone is assigned that shift item, they will also temporarily gain those elevated permissions. This "elevation" only lasts for the day they are assigned that shift item.
Example
- Let's say Officer R.J. MacReady normally has 0 permissions, all he can do is request things. But let's also say that every Wednesday he is the Officer In Charge (OIC) for the department. If I selected the OIC shift Special Assignment as a "Supervisor" in one of the rules, then MacReady will gain those elevated permission for Wednesday (and ONLY Wednesday).
Permissions
This is where you select which permissions this rule is actually awarding to those supervisors we picked in the previous section. There are several to choose from, and some of them "override" each other, as I will explain below.

- Edit Schedules
- If checked, the supervisors in this rule will be able to manually edit the schedules of their subordinates. This is anything from assigning overtime, changing shifts, inputting time-off, etc.
- If checked, the supervisors in this rule will be able to manually edit the schedules of their subordinates. This is anything from assigning overtime, changing shifts, inputting time-off, etc.
- Can Create Extra Shifts
- If checked, the supervisors in this rule will be able to create Extra Shifts (i.e. vacant shifts that people can request to work)
- For more info on Extra Shifts, see the Extra Shifts/Message Blasts Interactive Tutorial.
- If checked, the supervisors in this rule will be able to create Extra Shifts (i.e. vacant shifts that people can request to work)
- Receive email/text alerts
- If checked, the supervisors in this rule will automatically receive an email/text/app alert ANYTIME one of their subordinates submits a request, no ifs, ands, or buts about it.
- NOTE: This permission is one side of the notification coin. The other side of that coin is the "Appear in supervisor dropdown on request forms" permission, which is further down this list. You must select one or the other. If both are selected, the "Receive email/text alerts" permission will take precedence.
- If checked, the supervisors in this rule will automatically receive an email/text/app alert ANYTIME one of their subordinates submits a request, no ifs, ands, or buts about it.
- Approve/reject 1st level schedule requests
- If checked, the supervisors in this rule will receive, and be able to approve 1st requests from their subordinates.
- 1st level requests are requests that only require one approval to be accepted and entered into the schedule. Most departments only use 1st level requests, but there are some that use 2nd level requests as well.
- If checked, the supervisors in this rule will receive, and be able to approve 1st requests from their subordinates.
- Approve/reject 2nd level schedule requests
- If checked, the supervisors in this rule will receive, and be able to approve 2nd level requests from their subordinates.
- 2nd level requests are requests that require two approvals to be accepted and entered into the schedule. Most departments only use 1st level requests, but there are some that use 2nd level requests as well.
- If checked, the supervisors in this rule will receive, and be able to approve 2nd level requests from their subordinates.
- Appear in supervisor dropdown on request forms
- If checked, the supervisors in this rule will appear in a dropdown menu on request forms anytime their subordinates are crafting a request. Each of the supervisors' names will appear in that menu, and they will only receive the email/text/app notification if their name was selected from that menu.
The requesting officer can select multiple names from that menu (if multiple exist), but this is the only way a supervisor would receive that notification.
Keep in mind that each of these supervisors will still receive the request in their Pending Actions queue and be able to approve/reject it, this dropdown menu is simply allowing the notification itself to target certain people.
- NOTE: This permission is one side of the notification coin. The other side of that coin is the "Receive email/text alerts" permission, which is further up this list. You must select one or the other. If both are selected, the "Receive email/text alerts" permission will take precedence.
- If checked, the supervisors in this rule will appear in a dropdown menu on request forms anytime their subordinates are crafting a request. Each of the supervisors' names will appear in that menu, and they will only receive the email/text/app notification if their name was selected from that menu.
- Can Add Notes
- If checked, the supervisors in this rule will be able to add notes to shift cells on the schedule.
- If the "Edit Schedules" permission is already checked, then these supervisors gain the "Can Add Notes" permission inherently, even if the "Can Add Notes" permission is left unchecked,
- NOTE: This is different than the "Daily Notes" included in the Employee Permissions page. Shift Cell notes are specific to an individual shift, for an individual day, for an individual person, whereas Daily Notes are general notes that are applied to the date itself, and are not tied to specific individuals.
- If checked, the supervisors in this rule will be able to add notes to shift cells on the schedule.
Subordinates
This is where you define the Subordinates for the supervisors in this rule.

The biggest thing to keep in mind when defining subordinates is that the more you select, the smaller a net you are casting, or in other terms more is not merrier. This is because, if you select multiple "qualifiers", then people will have to meet ALL of those qualifiers to be considered a subordinate. I cover this in more depth towards the end of this section, but let's get the simpler items out of the way first.
All employees in their own Group(s) (except self)
- If checked, the subordinates will be anyone that happens to share one or more Groups with the supervisor. Each supervisor likely has their own respective groups that he/she is a part of, so this will vary by supervisor.
All employees (except self)
- If checked, every person on the site will be considered a subordinate for this rule, including the other supervisors in this rule. The only person that will NOT be considered a subordinate in this rule will be the user themself. In other words, they won't gain permissions over themself, only over others.
- If selected, this qualifier will override all others (except self).
Self
- If checked, this person will gain permissions over themself. In other words, they will be considered their own subordinate. Unless you are a site Admin, this is the only way you can edit your own schedule. Think of this checkbox as a "bonus" that will apply on top of any other selections you've made for subordinates, including selections that say "(except self)".
- Let's look at an example to better explain what I mean.
People
- Here, you can select specific individuals by name to be subordinates.
Job Types, Groups, Schedules (More is not Merrier)
- Example 1
Let's say I select the "Patrol Officer" job type, and the "Day Shift" group as subordinate qualifiers.
This would mean that the only people who would qualify as subordinates in this rule are Patrol Officers who ALSO happen to be in the Day Shift group.
- Example 2
Let's say I check the "All employees in their own Group(s) (except self)" box, and the "Sergeant" job type.
This would mean that the only people who would qualify as subordinates in this rule are Sergeants who ALSO happen to be in the same Group(s) as the supervisor. This can quickly lead to problems as many departments don't group regular officers into the same groups as their superiors, therefore this set of qualifiers may not include anyone at all, as there may not be any Sergeants in that Supervisor's same group.
Things to keep in mind
- A person can appear in multiple rules. They may a subordinate in one rule, and a supervisor in another rule for a different set of users. They may even be a supervisor/subordinate in 5 different rules!
- ANYONE can be a Subordinate, even the Chief! Being a Subordinate in a supervisor rule doesn't mean that the person will have a reduced status, or reduced abilities on the site, it simply means that we want the Supervisors and their Permissions that we defined earlier, to be usable on this set of people.
Summary View & Example Rules
As you add supervisor rules, you will be able to see them in a summary/index view, and you can edit, remove, and add new ones right from there.

I will use the above summary view to demonstrate a few different rules: A, B, and C, which are similar to how a police department in particular may set up at least some of their rules.
A) This rule is set up for a Day Shift Sergeant (Steve Cooper)
- This Day Shift Sergeant can now perform all of the actions listed n his respective "Supervisor Permissions" section, and he can perform those actions on any Patrol Officers in the Day Shift Group, and ONLY them.
B) This rule is set up for an Afternoon Shift Sergeant (Dale Dean)
- This Afternoon Shift Sergeant can now perform all of the actions listed in his respective "Supervisor Permissions" section, and he can perform those actions on any Patrol Officers in the Afternoon Shift Group, and ONLY them.
C) This rule is set up for an Afternoon Shift Lieutenant (Brandon Farr)
- This Afternoon Shift Lieutenant can now perform all of the actions listed in his respective "Supervisor Permissions" section, and he can perform those actions on ANYONE in the Midnight Shift Group, and ONLY them.
- Notice that in this rule we are using a Lieutenant, rather than a Sergeant, so we gave them permissions over not only Patrol Officers, but anyone in that Midnight Group at all, including the Sergeant.